Airpods Couldn t Connect Try Again Pc
If your AirPods are not connecting to your iPhone, Mac, PC, or Android devices, hither are the tested and proven solutions you tin try.
The AirPods are supposedly seamless when it comes to establishing and maintaining their connexion. What makes them so amazing is that all you have to do is pop up that lid, and everything instantly falls into place. Just, what if one day they merely won't?
Answer me this — don't you hate it when your v-second routine to connect your AirPods turns into an hour-long Google search for solutions? Or perhaps when y'all're decorated outside and they simply won't cooperate, and so you lot stop up spending your fourth dimension music-less?
And as the AirPods reached more users, both Apple and non-Apple tree ones, these connectivity problems became more apparent. Nosotros understand that scrambling for solutions tin can exist stressful, so here's an all-around guide on how to gear up this upwardly.
Why Are Your Airpods Non Connecting
A whole load of things can crusade connection bug for your AirPods. This includes firmware bug, connectedness bugs, or fifty-fifty concrete issues, to proper name a few. Knowing the cause of your trouble is already half the battle won. In doing and so, you lot'll know what solutions to endeavour out.
If you're unsure of what to do outset, some preliminary checks and general troubleshooting is a good get-go. About of the time, these simple solutions would set your problem. So, only later exhausting these should you attempt out more advanced solutions.
- Reset your AirPods
- Clean the AirPods
- Update your AirPods to the latest firmware
- Brand sure your AirPods take enough charge
- Restart your audio source
- Disable other apps
Reset your AirPods
Resetting your AirPods is one of the most basic yet effective solutions you tin try out. By doing and then, you lot'll exist giving your device and AirPods a fresh start. This can resolve firmware issues and other bugs since information technology deletes all the data from the AirPods where these issues may have slipped in.
Here'southward how to reset AirPods:
- Head to Settings > Bluetooth and tap the "i" icon next to your Airpods.
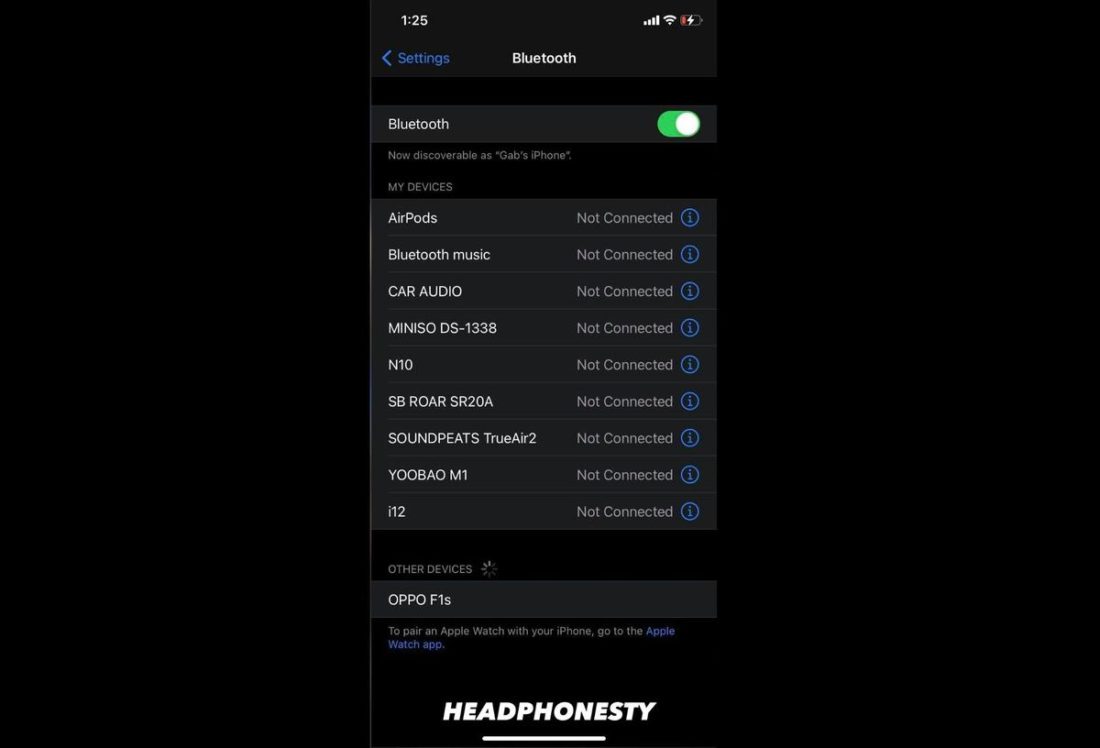
Phone Bluetooth Settings - Choose "Forget This Device".
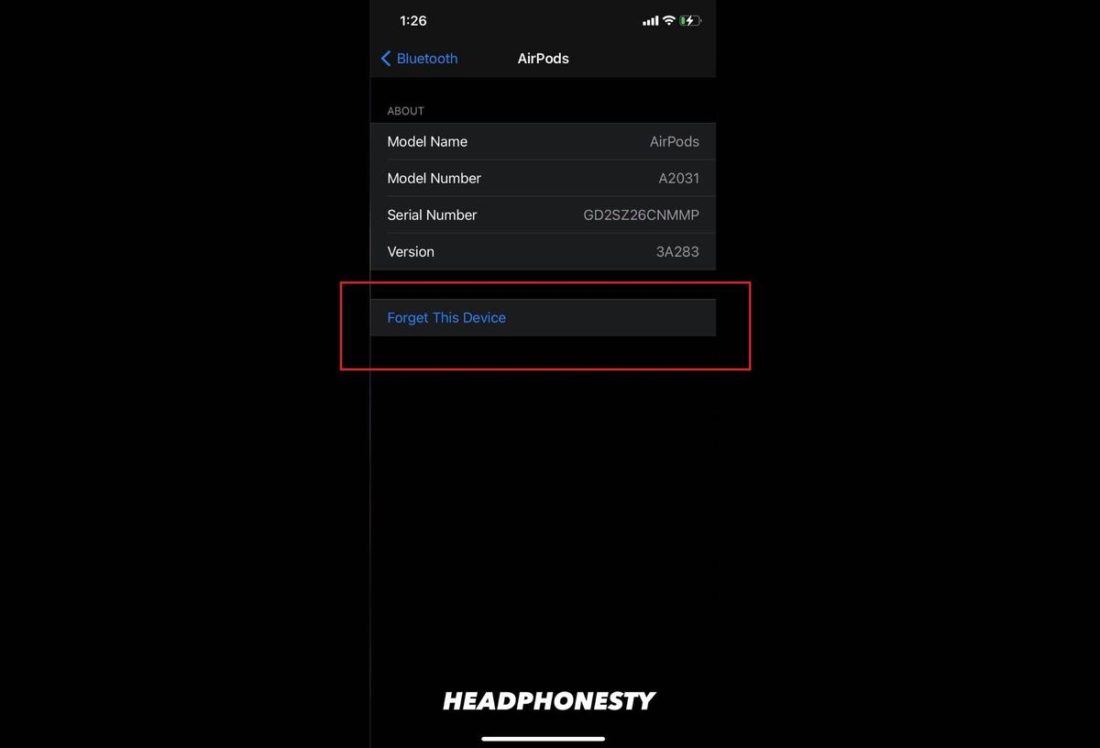
Forget This Device in iPhone Bluetooth Settings - Connect your AirPods again the same way you lot connected them when you beginning got them.

Bluetooth Settings with AirPods connected
Clean the AirPods
Through time, dirt from your ears can accumulate on your AirPods and wreak havoc. Dirty AirPods may harbor bacteria and wet that can crusade electric impairment and spotty connexion. Meanwhile, droppings and dirt tin can block the proximity sensors and prevent proper connectedness.
Cleaning your AirPods is piece of cake and unproblematic when done right, simply may cause irreparable problems if washed wrong.
For i, you may terminate up worsening the problem by pushing dirt into the wrong spots. Or, perhaps you might exist using a cleaning amanuensis that is too corrosive. Earlier anything else, be sure that you actually know how to properly clean your AirPods.
Cleaning your AirPods every 72 hours should continue dirt and bacteria buildup from getting out of manus. Maintaining proper ear hygiene is besides important since this is a major source of dirt.
For this, yous will need 70% isopropyl alcohol, cotton swabs, a toothpick, and a toothbrush. Hither's a quick run-through on how to clean your AirPods:
- Use the toothbrush and the cotton fiber swabs, both damp with alcohol, to brush through the AirPods' crevices and edges. Practice this for the charging case also.

Brushing the AirPods with toothbrush or cotton swab - Use the toothpick to pick out the remaining debris or dirt that has stuck to the edges of the AirPods and the example.

Using a toothpick to reach within your AirPods - Use a lint-free textile to rub the pieces with a little booze just to impale off whatsoever bacteria.
Update your AirPods to the latest firmware
Your AirPods are operated by firmware, and this allows them to function properly. But, much like any software, a bug may arise from firmware due to coding errors or incompatibility. And, information technology merely so happens that some of these bugs may exist the culprit for your connexion issues.
Software and firmware are frequently interchanged in today's digital earth, but they're technically different. Firmware is a type of software and serves as the operating system of less complex devices such as your AirPods. On the other hand, software is an avant-garde operating system used by more complicated devices such as smartphones and laptops.
Currently, there is no way to update the firmware of your AirPods manually nor without an iPhone. Firmware updates are rolled out direct to your devices past Apple. In the case of AirPods, they automatically get updated once they are connected to your iPhone.
Make sure your AirPods have enough charge
Power issues can too go in the way of proper connection. If your AirPods are tugging between life and death, the Bluetooth connectedness can get spotty and performance may drib. At times, AirPods with low batteries would not even connect at all.
There are multiple means to check your AirPods' bombardment condition. The simplest way is to bring your charging example close to your iPhone and enhance the lid to open up the battery prompt. Another style is to check the battery widget of your iPhone while the AirPods are connected.
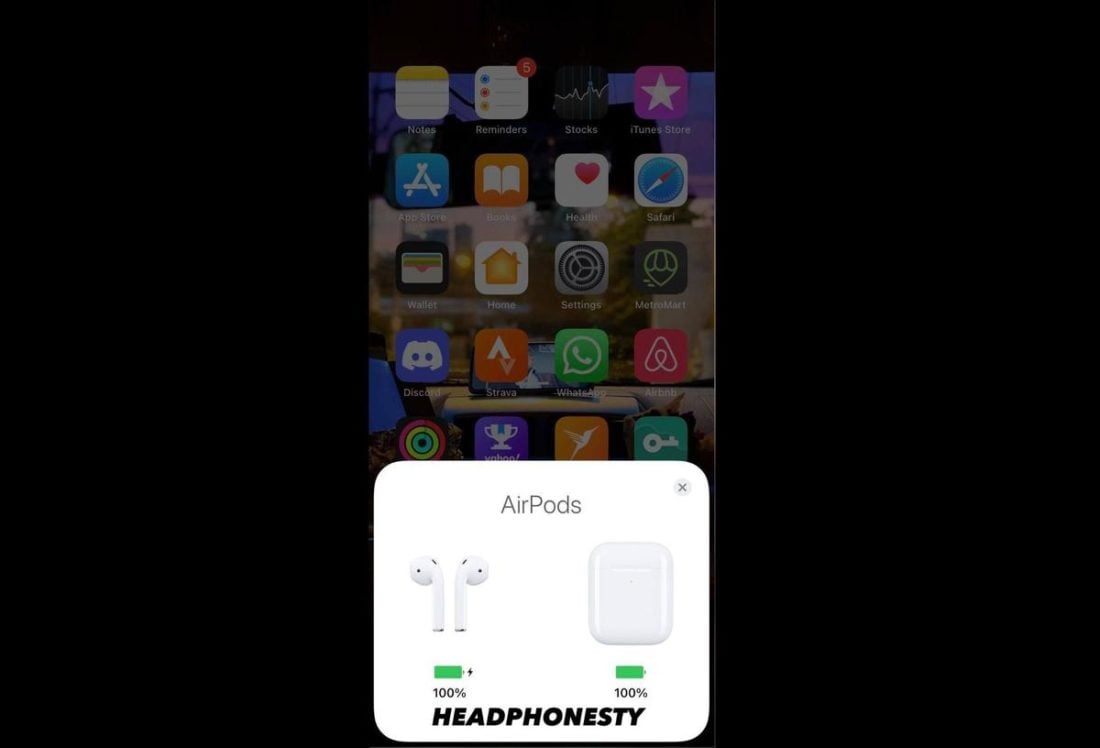
The AirPods were designed to go upwards to five hours of listening time on a full accuse and the charging case tin charge upwards your AirPods around iv-5 times.
Restart your sound source
If y'all've reset your AirPods already and they are as updated and as clean equally they could be just the problem still persists, so at that place'south a gamble the audio source is the cause of the problem. To counter this, a quick restart is advisable to give the device a fresh kickoff without bugs or performance issues.
If this doesn't piece of work, don't lose hope simply even so. Whether y'all're using a Mac, an iPhone, or a Windows PC, there are notwithstanding some more things you lot could try out to solve the problem. We'll discuss those in particular in the coming sections so just stick around for a bit.
Disable other apps
In that location is also a possibility that apps using Bluetooth in the background are causing interference with your connectivity.
With so many apps asking for Bluetooth permissions each time you lot utilize them, you might have accepted them without actually knowing just to make them piece of work. Especially so, with the introduction of contract tracing apps past diverse governments and tech giants to cope with the COVID-19 pandemic.
While this may be constructive at combating COVID-xix, it can also harbor connection bugs. That's why your device might be constantly detecting other devices instead of connecting to your AirPods.
If this is and so, there are two ways to disable Bluetooth for these apps and the simplest way is via the privacy settings.
Here's how you can do information technology:
- Become to Settings and select Privacy.
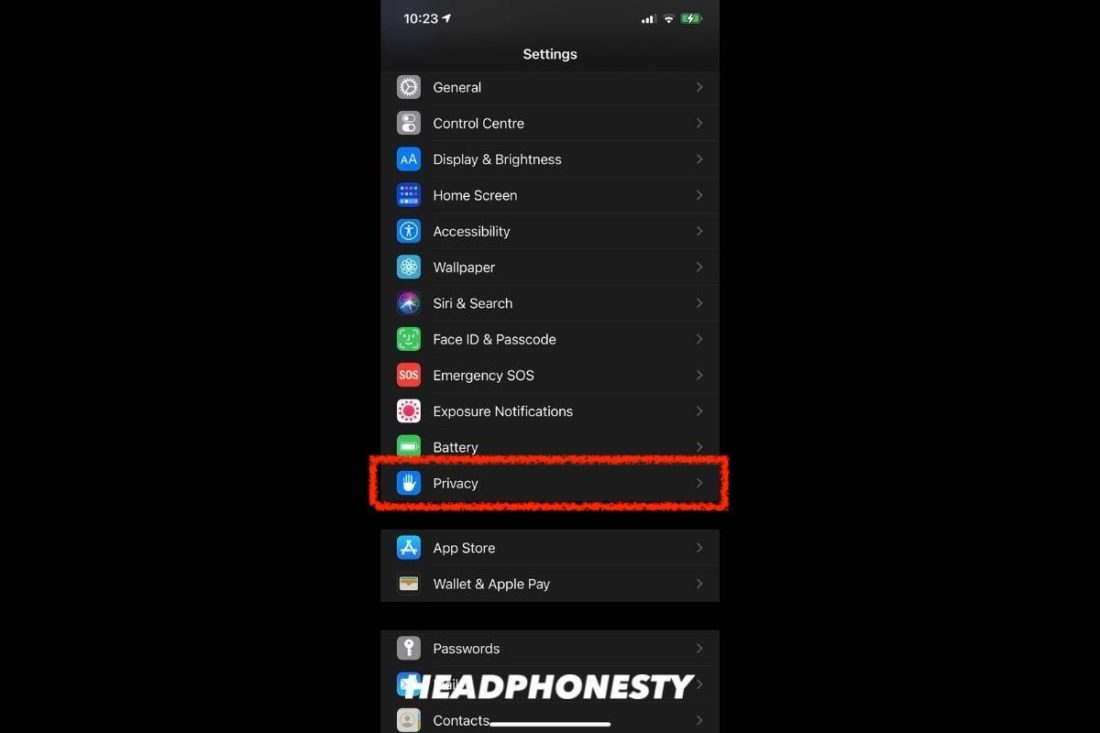
Getting to the privacy settings - Select Bluetooth.
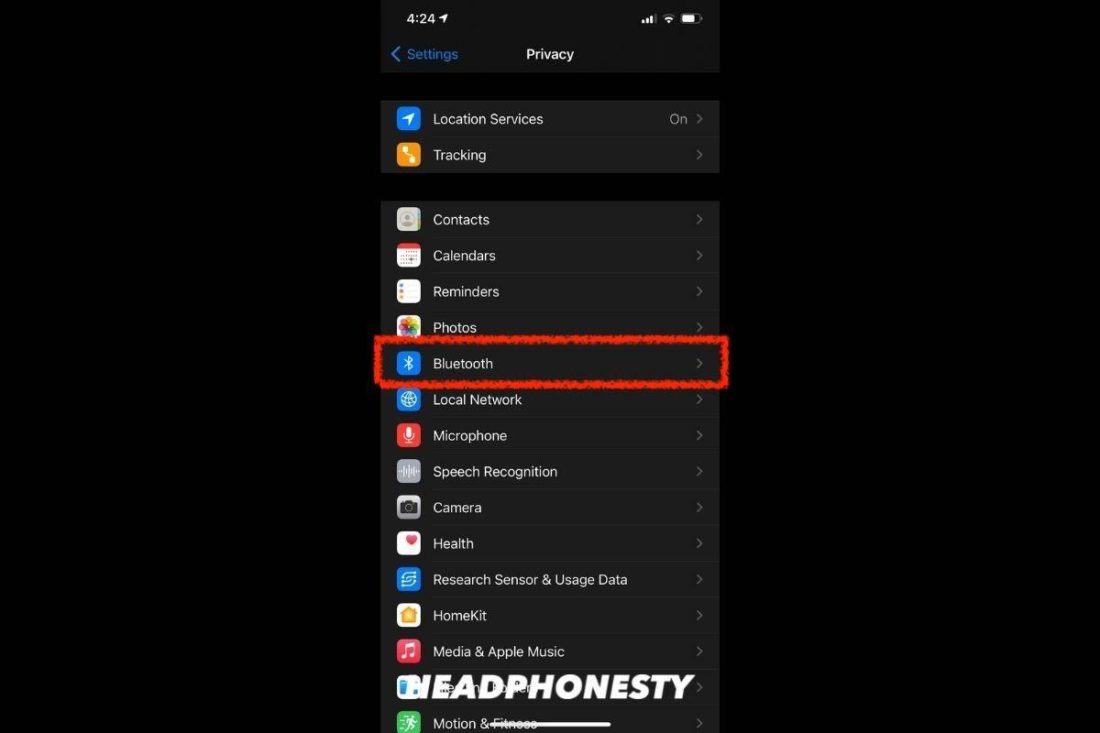
Privacy settings for Bluetooth. - Here, you can view all the apps which y'all take requested permission to apply your on-device Bluetooth.
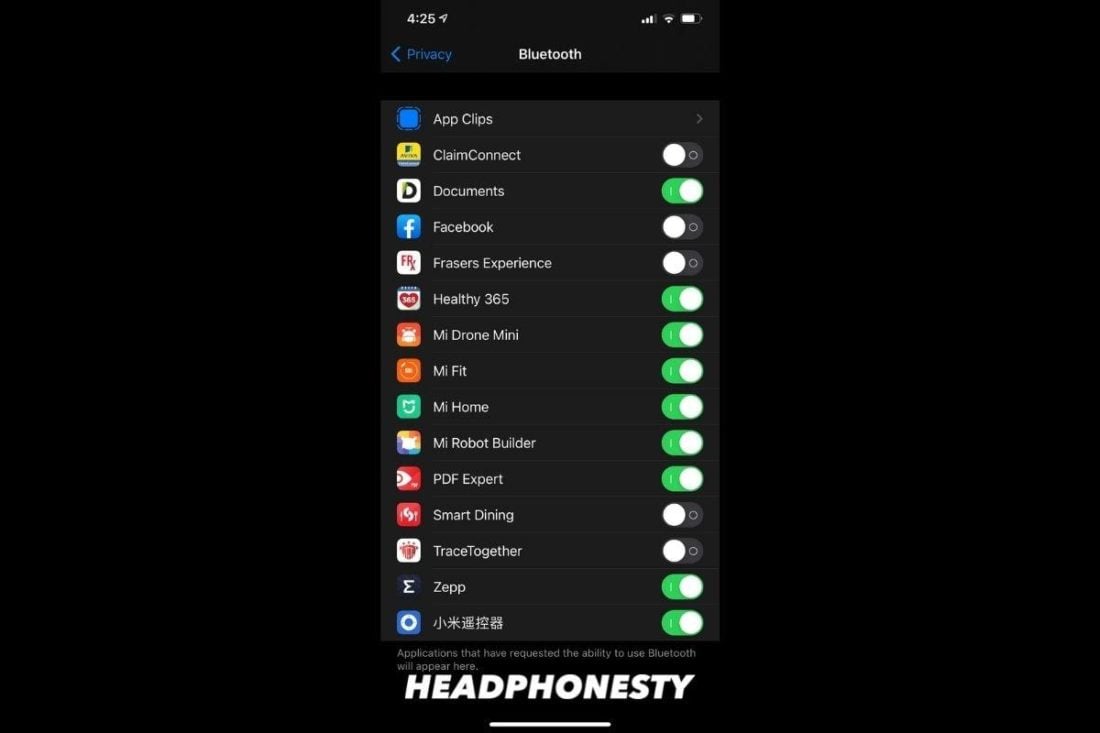
Apps that have requested Bluetooth permissions are shown. - You can either toggle all of them off or for specific apps just.
If yous know of a particular app that is constantly using Bluetooth as a beacon on your device like the TraceTogether app, y'all can straight toggle it off with these steps:
- Go to Settings.
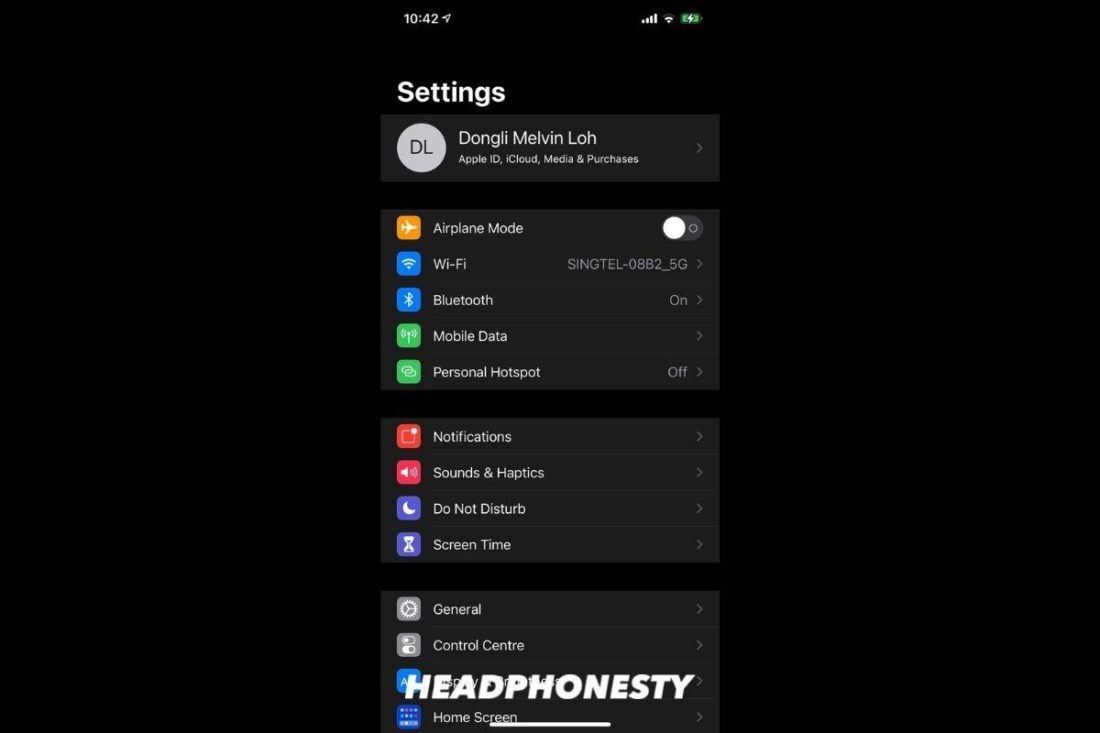
Settings menu on an iPhone. - Roll further down to search for and select the app. They are arranged in alphabetical order.

Settings card for private apps in alphabetical gild. - Toggle the Bluetooth permission off.
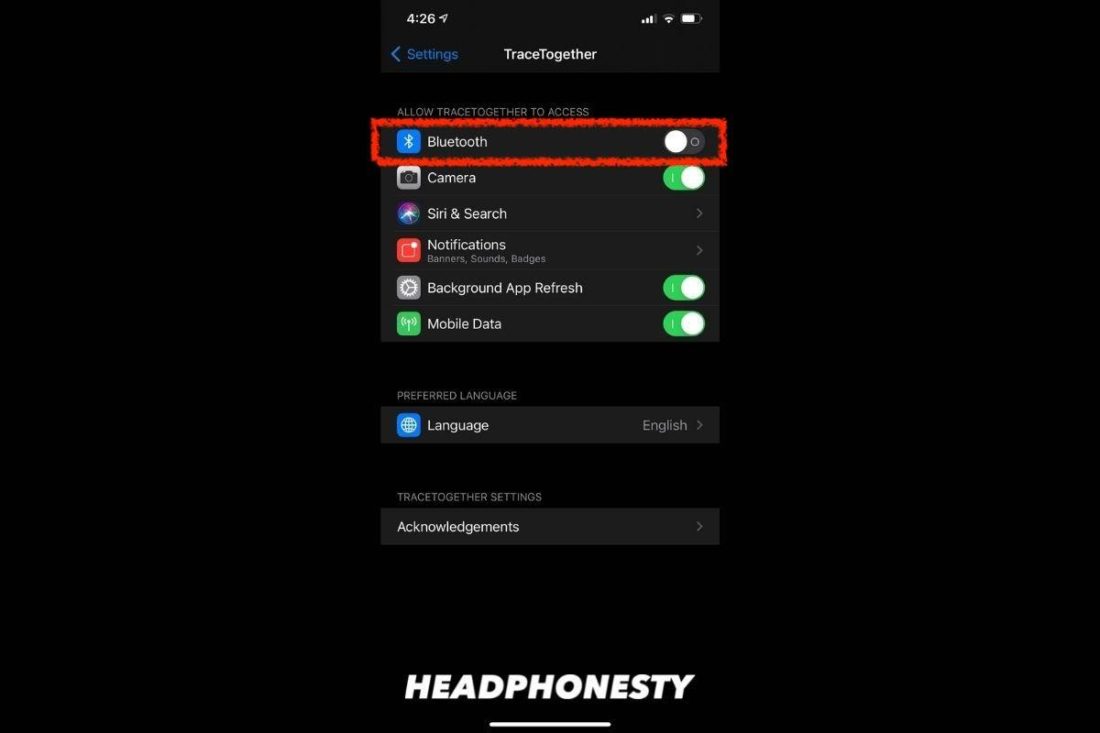
Permissions asked by an app.
How to Fix AirPods Non Connecting to Mac
The Mac and the AirPods share one affair in common – they are both game-changers in the tech industry. Around 3-6 Million Mac units have been sold every quarter of every twelvemonth since 2006. Without a doubt, a huge clamper of these Mac users are also patrons of Apple tree'southward AirPods.
The first Mac was released in 1984 in the form of the Apple Macintosh 128K. What was and then a humble figurer grew and propelled Apple tree into the influential multi-billion tech company we know of today.
If you're one of the millions of Mac users who are experiencing some trouble connecting the two devices, this section is for you. If you suspect that your Mac is the reason backside the connection problems, be sure to try out some of the workarounds we'll be discussing below.
Update your Mac Organization
Nosotros learned earlier the difference betwixt firmware and software. While it is important to go on your AirPods' firmware upwardly to date, it is also of import to update the software of the device you're connecting to.
The firmware of your AirPods and the software of your Mac device get hand in hand. So, an outdated Mac software may struggle to establish a clean connectedness with updated AirPods. As per Apple tree, your Generation ii AirPods will only run on macOS Mojave 10.12.4 or later on while the 1st Generation AirPods can run with macOS Sierra or later.
Here's the simplest way to update your Mac:
- Go to the Apple tree menu > System Preferences

Mac System Preferences and Sound Settings (From: YouTube/Apple Support) https://grand.youtube.com/scout?v=EYUzcpvNRp4 - Choose Software update and you'll exist given an choice to update.

MacOS Software Update Settings (From: YouTube/Apple Support)
Reset Bluetooth connexion
Resetting the Bluetooth connexion allows your AirPods and your Mac to reconnect and first off on the right foot. This is a peachy mode to remove any bugs that may have developed through time that hampers proper connexion betwixt the ii devices.
In guild to reset the Bluetooth connection between your Mac and your AirPods, follow these steps:
- Go to System Preferences and click turn on your Bluetooth.

System Preferences and Bluetooth Settings on Mac (From: YouTube/Squad AG) https://m.youtube.com/watch?v=477iOCkDV2c - Look for your AirPods on the list of devices and click the 10 button beside its name. Y'all can as well tap it with two fingers to bring upwardly the additional options where y'all can cull Forget as well.

AirPods Bluetooth Settings on Mac (From: YouTube/Team AG) - Reconnect the devices manually by holding the AirPods' setup button until the status lite flashes white. At the same fourth dimension, go to System Preferences > Bluetooth and select the AirPods on the list of devices to connect to information technology.
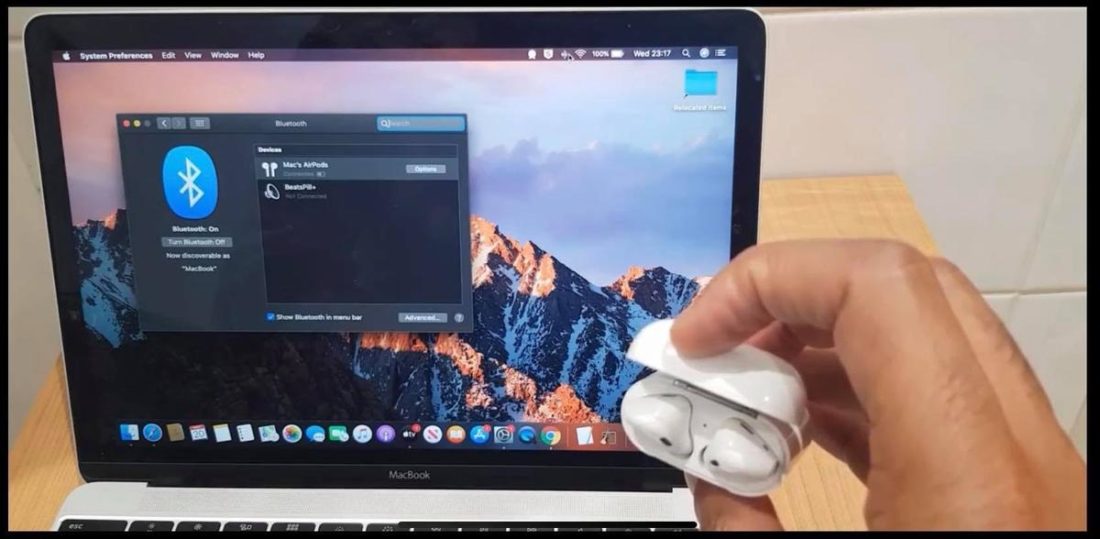
Connecting AirPods to Macbook (From: YouTube/Team AG)
Ready your AirPods every bit the default device
When AirPods are connected to your Mac, the audio output and input are automatically assigned to the AirPods. This allows users to seamlessly connect and use the AirPods without having to tinker with any more settings.
But, in some cases, the Mac may non exist able to procedure this. This results in your AirPods staying connected but unusable since your output and input are assigned to a different channel. This may seem like a connection consequence since your AirPods are connected but no sound is coming out, merely information technology'southward more of a setting issue really.
Here'south how you lot can manually set your AirPods as the default audio device:
- Head to Arrangement Preferences > Sound

System Preferences and Sounds on Mac (From: YouTube/Paravuth Tech-Talk) - Click the Output tab and select your AirPods. Do the same for the Input tab.

Setting audio output and input on Mac (From: YouTube/Paravuth Tech-Talk)
How to Set up AirPods Not Connecting to iPhone
AirPods and iPhones go together like peanut butter and jelly. In fact, the AirPods were created to cater to the demand for an audio device that could work with the audio jack-less iPhone seven and the models afterward that.
According to Apple tree CEO Tim Cook, there are currently i Billion iPhone users in the world today. Being Apple users, a huge portion of that population accept AirPods likewise — and that probably includes you. So, if yous suspect that your AirPods' connection bug are caused by your iPhone, at that place are some quick fixes you can try to sort things out.
Check your iOS version
Following the same principle as updating your Mac, ensuring that your iPhone is up to date is also crucial in preventing issues when connecting to your AirPods. The AirPods may work with whatever device running in iOS ten or higher, merely that should not be a reason to let iOS updates off the claw.
Both your AirPods' firmware and iPhone'due south software are updated to ensure they perform every bit good as they should be. If you neglect to update your iPhone, bugs and other issues may remain on your telephone, including those that are causing your connection issues.
To check for the latest iOS software update, follow these steps:
- Head to Settings > Full general
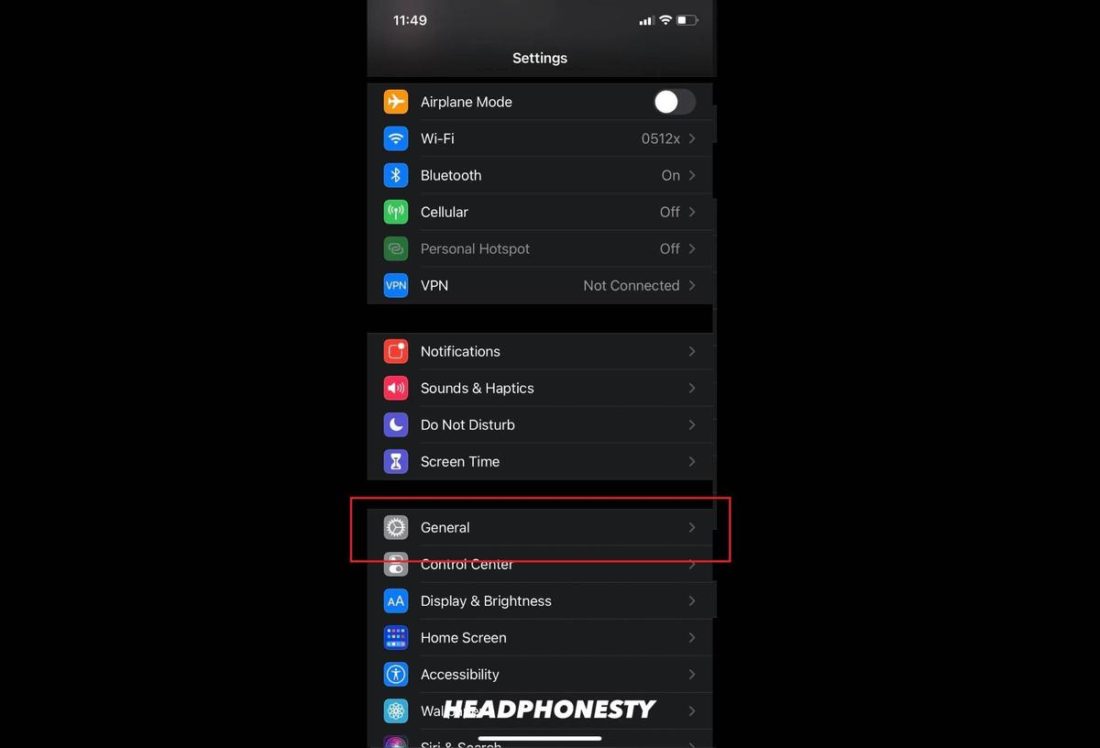
General iPhone Settings - Choose Software Update to check if there is an update available.
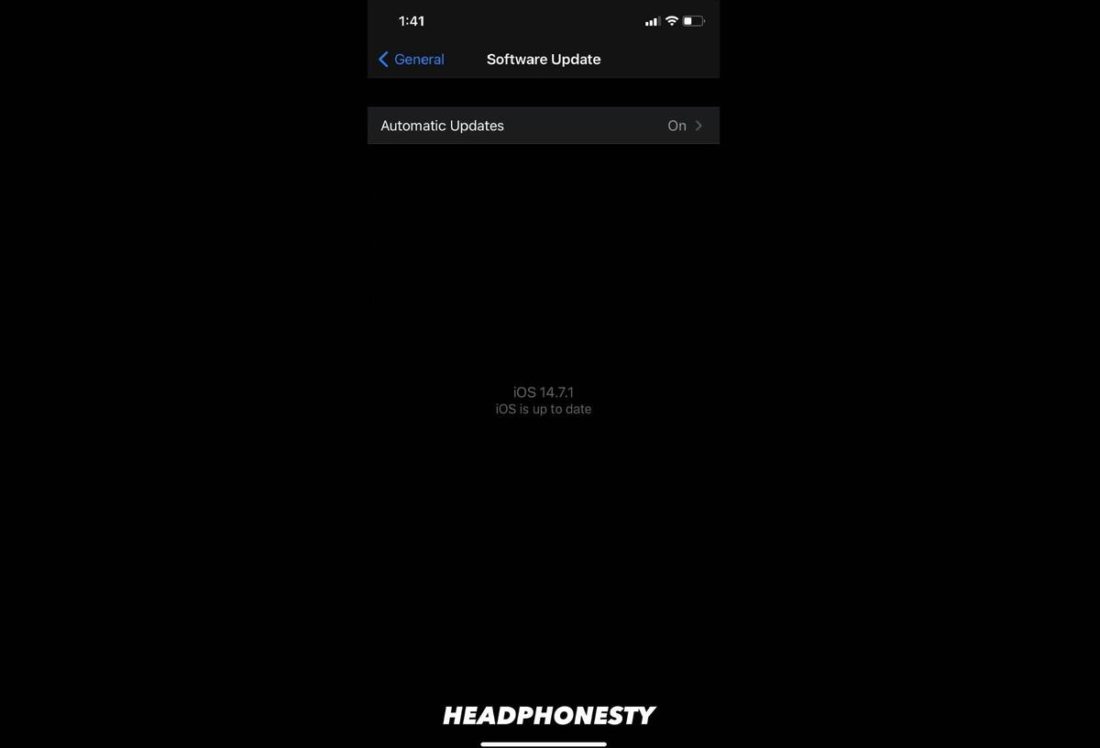
Checking Software version on iPhone
Remember to turn on Automatic Updates on the Software Update menu to ensure that you get the latest update as soon as you can. Information technology'due south besides a skillful mensurate to turn on automatic iCloud Backup by going to Settings > Apple ID > iCloud Backup. This would ensure that your phone is e'er ready to be updated anytime.
Restart Bluetooth connection
At times, Bluetooth issues between your AirPods and your iPhone can arise from reasons beyond our understanding. For some reason, the advice between the two devices may non work equally well as nosotros look it, and this is when a restart is warranted.
Restarting and resetting are two slightly unlike processes. With restarting, we're only giving the AirPods and the iPhone a take chances to pair up once more similar how yous would pair it up on a regular day. Resetting, on the other hand, pertains to totally deleting all existing data between the ii in lodge to plant a brand new connection.
Restarting the Bluetooth connection between your iPhone and AirPods is piece of cake. Hither's how:
- Just head on to Settings > Bluetooth.
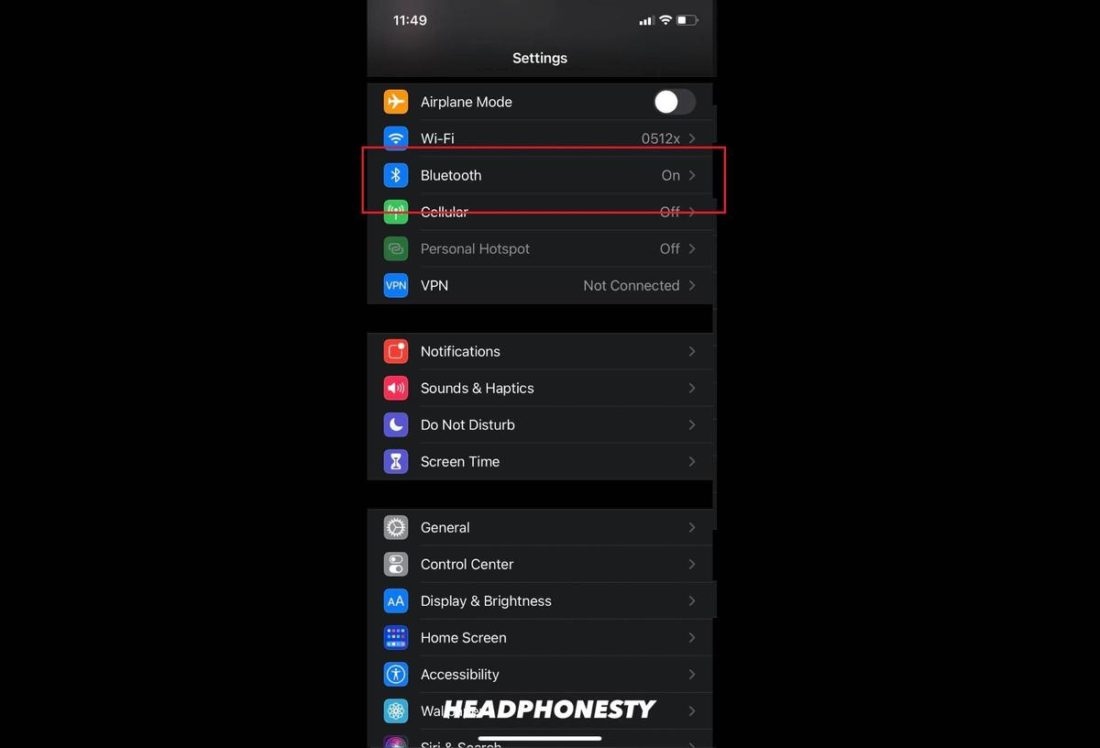
Bluetooth Settings on iPhone - Press the "i" push abreast your AirPods' name.

Additional settings for AirPods on iPhone - Click disconnect and turn off your Bluetooth for a infinitesimal.
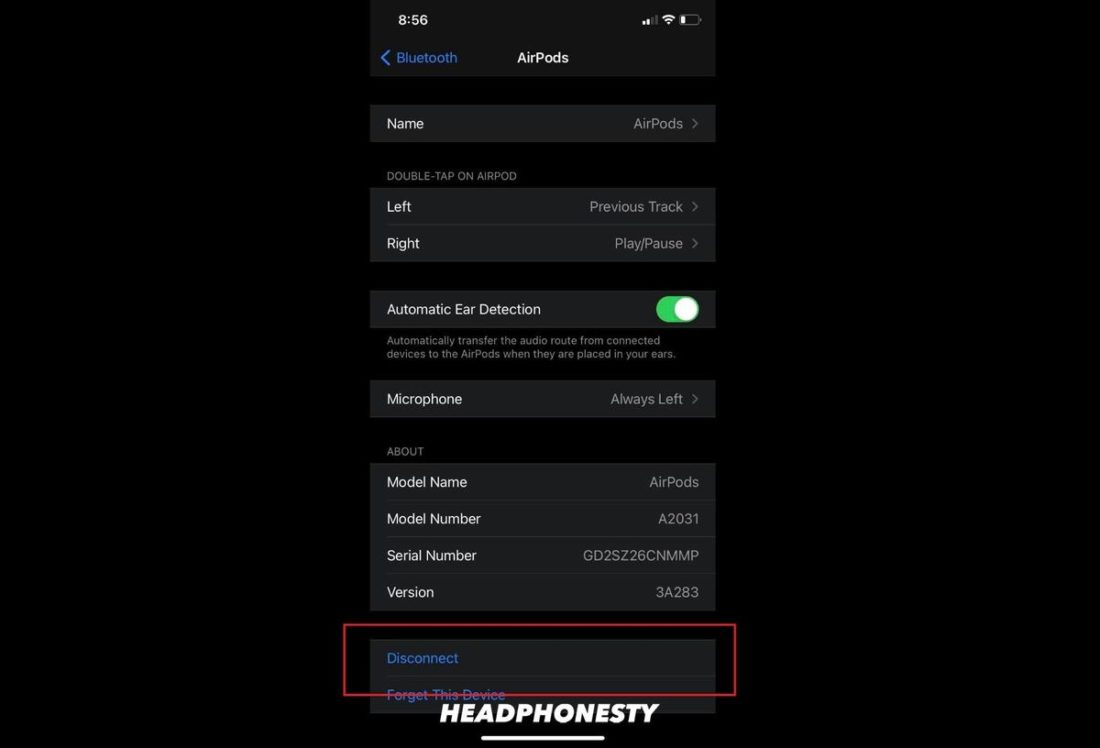
Disconnecting AirPods from iPhone - Open the chapeau of your AirPods again to automatically connect it back to your iPhone.
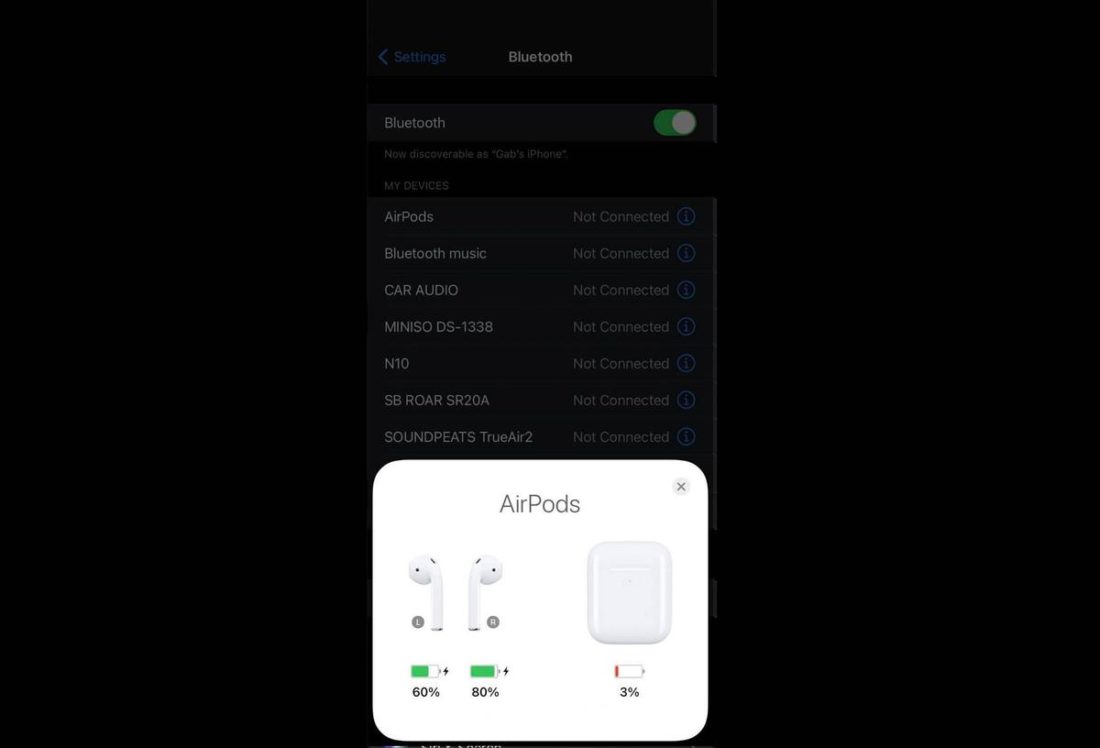
Instant connect on AirPods
Reset Network Settings
Resetting your iPhone'due south Network Settings deletes all internal data related to wireless connections. To be more than exact, this will remove WiFi and Bluetooth data.
This would forget all Bluetooth devices yous've continued to. As a issue, this will effectively remove all bugs that may be causing the connection issues with your AirPods.
Resetting Network Settings effectively removes all WiFi passwords as well. Earlier doing this, make sure that y'all take important WiFi passwords listed out somewhere like your Notes app for easier admission in the future.
To reset your Network Settings, follow these steps:
- Head to Settings > General
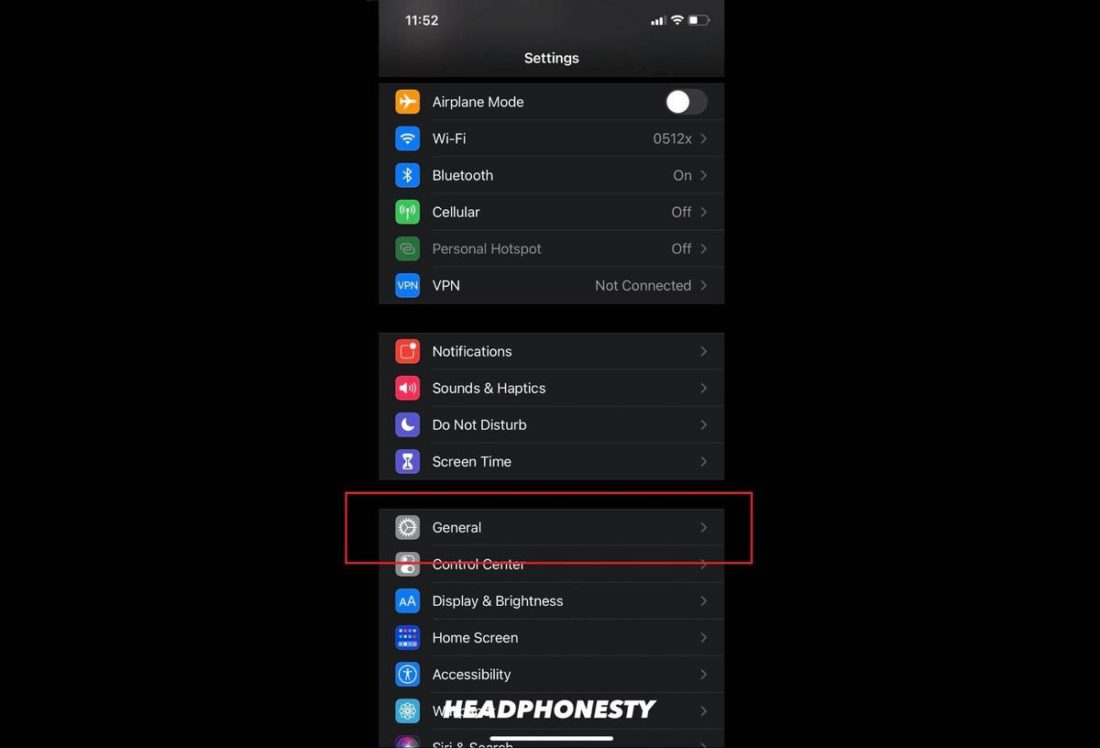
General Settings - Click Reset.
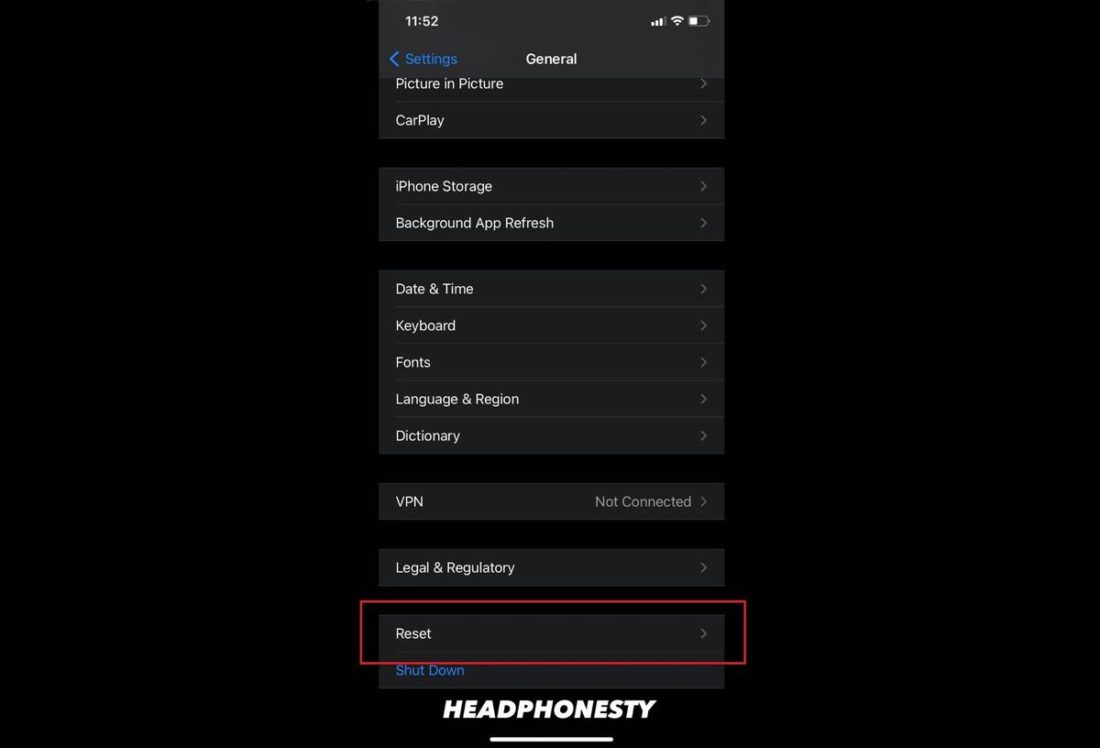
Resetting settings on iPhone - Reset Network Settings. Yous volition be asked to provide your passcode to confirm the command.
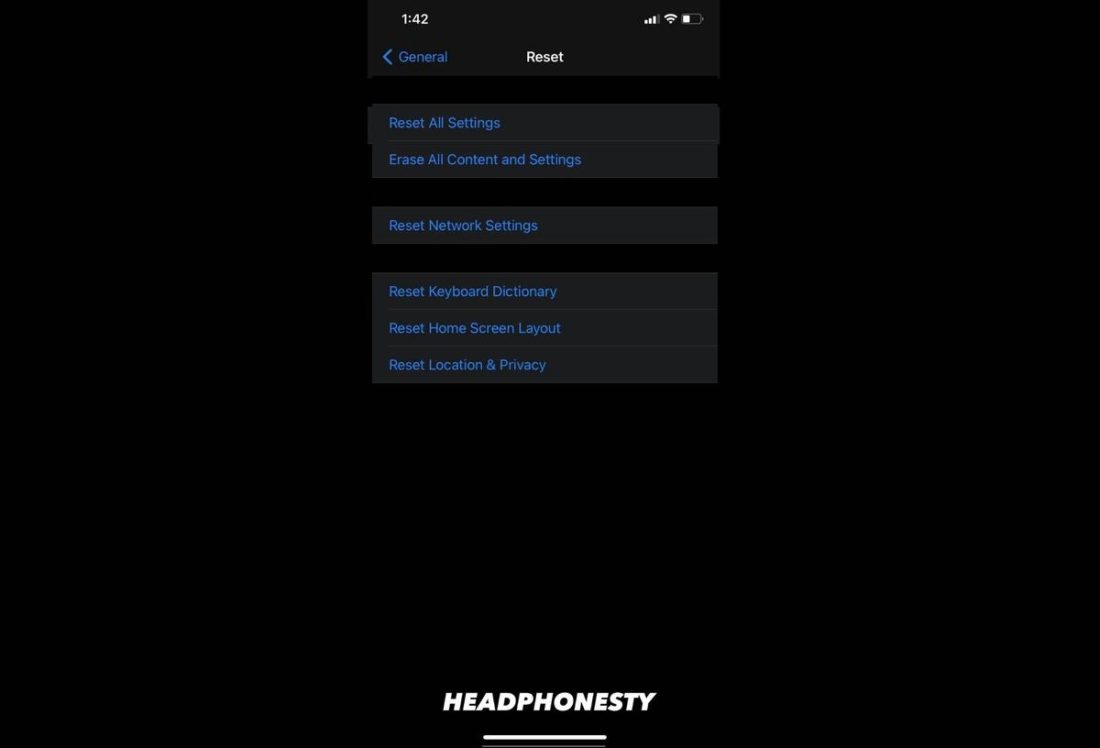
Resetting Network settings on iPhone
Turn off 'Depression Power Style'
Low Power Mode is a protocol that limits the groundwork functions of an iPhone to preserve the battery. This mode prompts to be activated once the iPhone reaches twenty%.
Depression Ability Mode was released together with iOS ix. This is available on all variants of iPhones and iPads sold in the market place today.
One time you are in Low Power Mode, your telephone may non be as fast and as skillful since performance will be sacrificed to save up the bombardment. As a result, wireless connections such equally Bluetooth can be spotty, and that's one reason why y'all may exist experiencing connectedness issues with your AirPods.
Hither's how you can turn off Depression Power Mode:
- Swipe downwards from the top of your screen to pull down the Command Center.
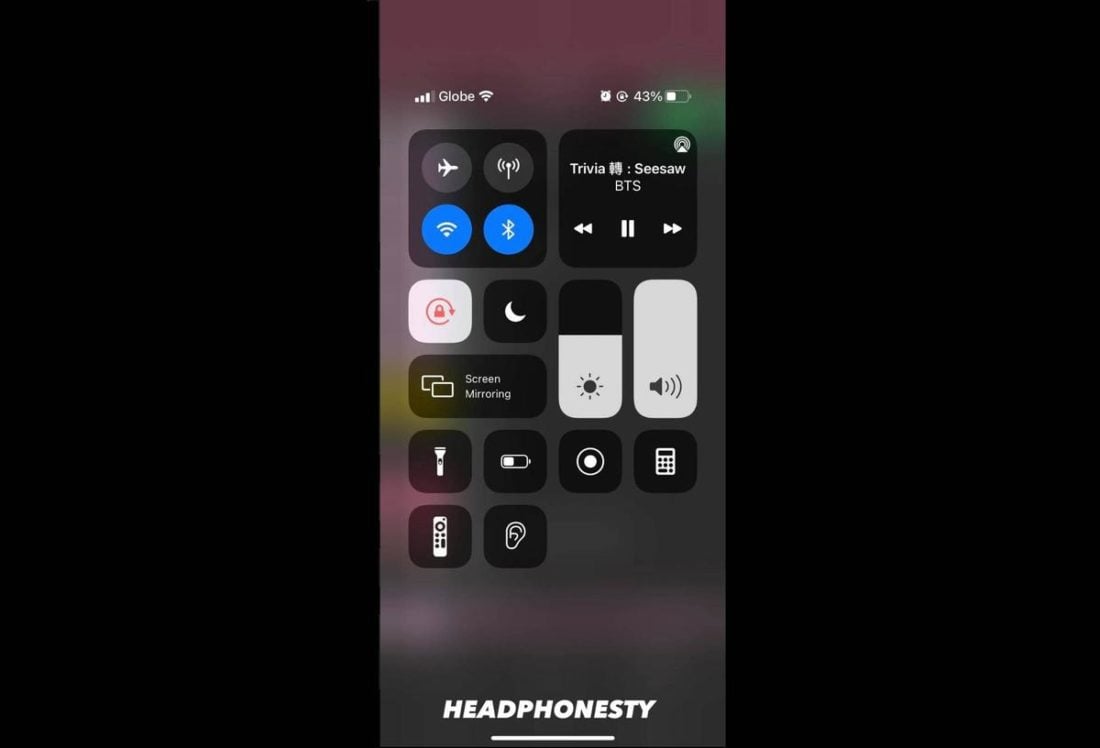
Pulling down the Control Center on iPhone - Click the Bombardment icon to turn off the Low Ability Mode.
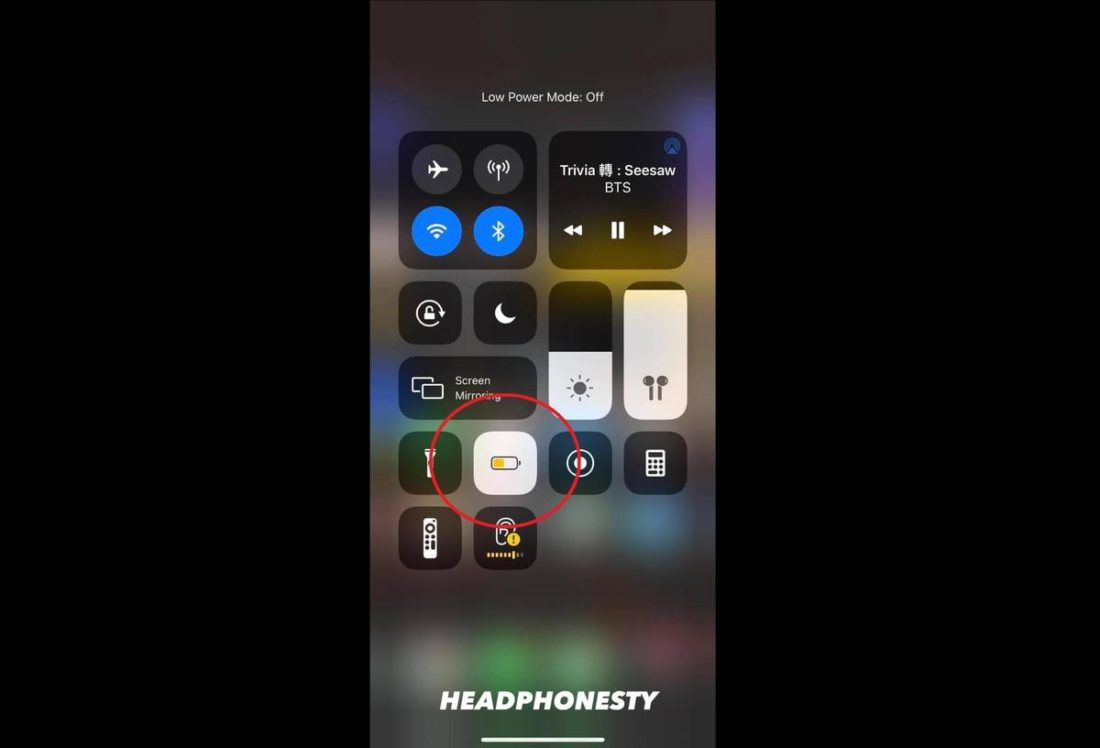
Low Power Style in Control Center - You can besides go to Settings> Battery and toggle Low Power Mode there.
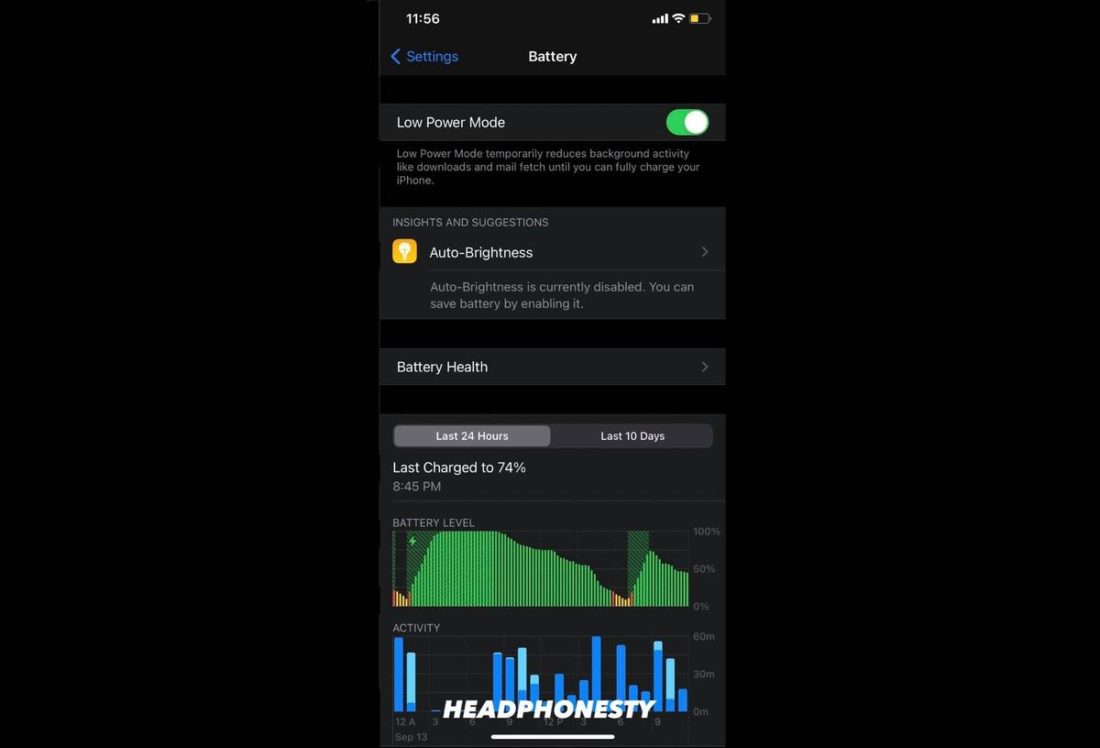
Low Power Manner on iPhone Settings
How to Fix AirPods Not Connecting to Windows PC
Technically speaking, AirPods weren't exactly made to work perfectly well with Windows PCs. Although the AirPods can and will connect to your PC via Bluetooth, you lot won't be able to have advantage of features such as instant pairing.
As of August 2021, more than 73% of PCs used in the globe have Windows as their operating system.
But, that shouldn't stop people from enjoying their AirPods. At the same time, that won't cease united states from helping y'all out. If yous're ane of those people experiencing connection issues with Windows, here are some things yous could try:
How to properly connect AirPods to Windows PC
Making sure that you properly connect your AirPods to your Windows PC lessens the chances of having problems downwards the line. If your AirPods connect to your Windows PC without any hitches, you tin wait your feel to exist the aforementioned.
More so, a lot of Windows users are unaware of how to connect Bluetooth devices to their PCs in the kickoff identify. So, without farther ado, hither's how y'all can practice it according to Team AG on YouTube:
- Become to Settings > Devices > Bluetooth & Other Devices.

Windows x Bluetooth Settings (From: YouTube/Team AG) - Click Add a device and choose Bluetooth. Past this time, the lid of your AirPods should be opened so that your PC can notice it.

Adding a Bluetooth device on Windows 10 (From: YouTube/Squad AG) - Choose the AirPods from the list of devices. While doing then, press the setup button on your AirPods until your PC prompts you that the device is now ready to go.

Adding AirPods as Bluetooth device on Windows (From: YouTube/Team AG)
Disconnect AirPods from nearby Apple devices
One time you open up the lid of your AirPods, nearby Apple devices volition be able to discover information technology right away. If any of the nearby Apple devices accept previously been connected with the AirPods, the two will connect instantly. Once this happens, your Windows PC won't be able to connect to the AirPods anymore unless you disconnect your iPhone.
Windows PCs are no match against Apple tree's instant pairing with the AirPods, but the workaround here is pretty easy. All yous really need to do is to turn off the Bluetooth on nearby Apple devices that have been paired with your AirPods. This leaves your Windows PC without any contest — complimentary to connect to your AirPods.
Disable Fast Kicking and Restart
Fast Boot or Fast Startup is a Windows 10 feature that reduces the time for your PC to boot upwardly after being shut downwardly. Substantially, Fast Boot shortcuts the booting procedure by not fully shutting down the PC and choosing deep slumber instead.
While this may exercise wonders for booting time, Fast Kicking tin also cause all sorts of errors and bugs. As a result, having Fast Kicking on at all times may bear upon the performance of your PC and consequence in unexplainable errors such as connection issues.
Follow these steps to disable Fast Startup on your PC:
- Press the Windows Key + R to bring up the Run dialogue and enter in powercfg.cpl

Run dialog on Windows 10 - On the left console, click "Choose what the power buttons exercise" and uncheck the box for "turn on fast startup."

Turning off Fast Startup on Windows - Restart your Windows PC and reconnect your AirPods.

Restarting Windows PC
You lot will but be able to modify this if your account has administrative permissions.
How to Ready AirPods Not Connecting to Android
While AirPods are primarily made for Apple Devices, they should generally connect with any Bluetooth devices every bit well.
Granted, some features may not be bachelor when connecting AirPods with Android. But, at least, yous can enjoy listening to music with the trend-setting AirPods design and sound quality, fifty-fifty when y'all're using your Android devices.
Even so, because they're technically not made for each other, you can await some issues with establishing a connexion from time to time. Here are a few things y'all can do to avoid these issues:
Manually connect your AirPods to Android devices
Unfortunately, the Automatic Pairing feature you enjoy when using your AirPods with Apple devices isn't available for Android. That'south why you have to pair and connect manually every time you lot desire to employ your AirPods with your Android device.
To practise so, simply:
- Go to your Android "Settings "and click "Connections"

Choose Device connectivity. - Enable Bluetooth by tapping the toggle push.
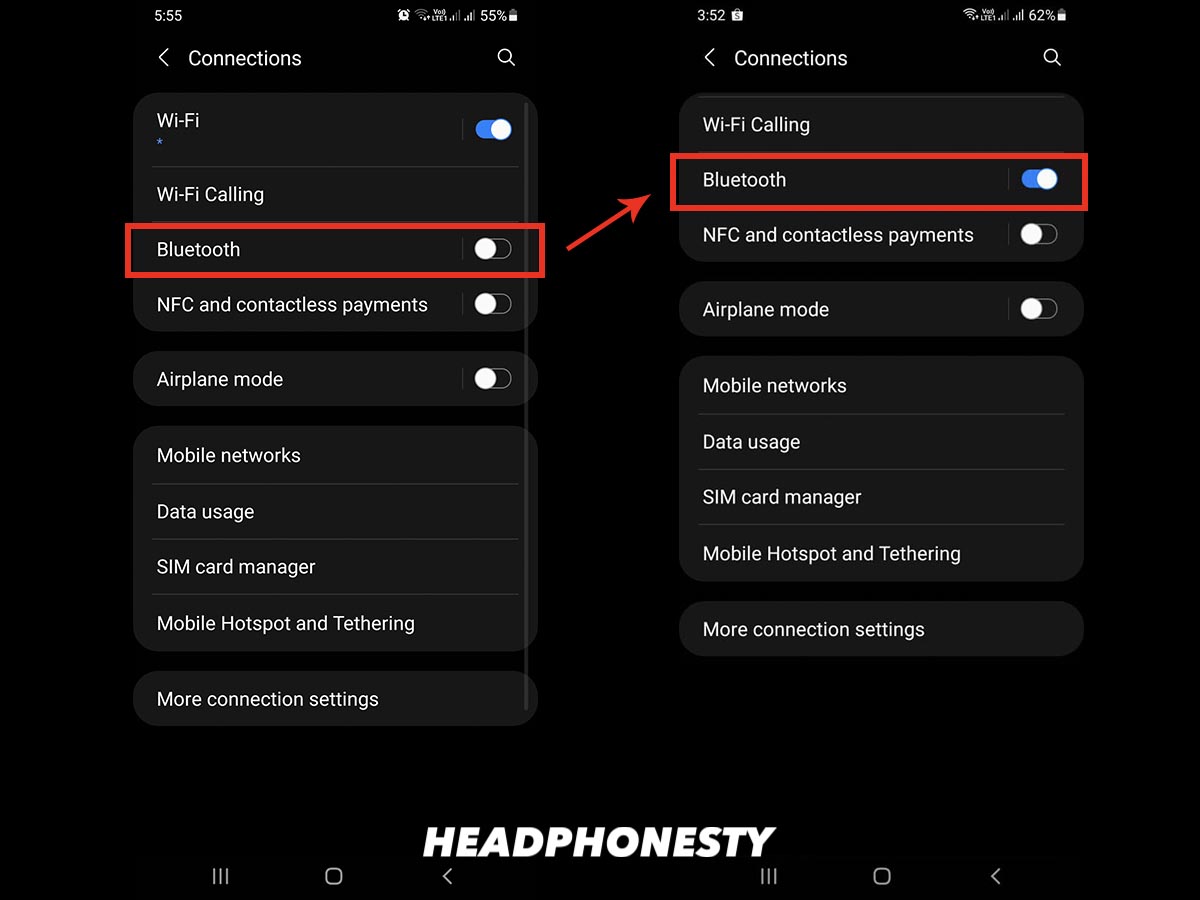
Make certain the Bluetooth connection is on. - Open your AirPods' case, make sure the earbuds are inside, then close it again.

Open charging case - Printing the setup button at the back of the charging instance until the condition lite flashes white.

Turn AirPods to Pairing mode - Wait for your AirPods to appear in the list of available Bluetooth devices. Once it appears, simply tap the to plant a connection and you're proficient to go!
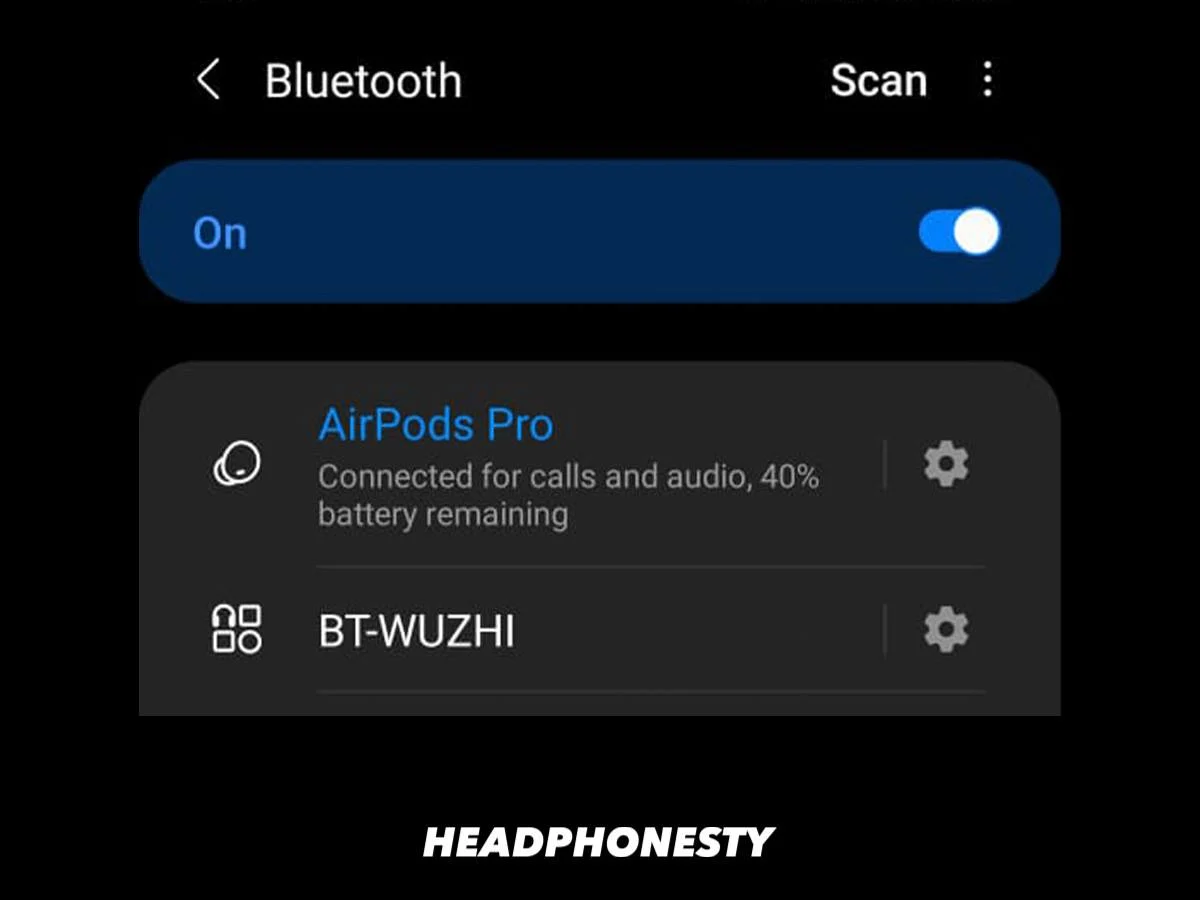
AirPods connected to Android
Some settings featured above may look unlike depending on your device. But the general instructions should exist the same.
Disconnect with other devices
Merely like with the case of connecting AirPods to Windows, your Android device cannot match the connection AirPods have with Apple tree devices. When turning the AirPods to pairing mode, they typically search for Apple tree devices, first, before annihilation else.
The Automatic Pairing characteristic can also hinder them from connecting with your Android.
Therefore, if your Android device tin can't even add together the AirPods to the list of available devices when turning on your Bluetooth, or if it'southward listed but tin can't establish a connection, see if it's already connected with a different Apple device.
If and so, y'all can either turn off the other device'due south Bluetooth office or make them 'forget' the AirPods completely.
Conclusion
If you lot tried out the right solutions from the ones we mentioned, then your AirPods should be on your ears now playing your favorite music. You lot're probably relieved at present that you wouldn't have to go out and spend to replace your trusty AirPods.
Simply, it is important to call up that connection bug are a part of our lives already. We're leap to see these issues equally nosotros keep to push the boundaries of wireless engineering science.
Bug such as connectedness issues can be frustrating, especially when solutions you try out do not seem to work. But, solving this issue is nearly knowing where to start and knowing what to endeavor out side by side. Moreover, if you notice that your AirPods simply cannot hold their connexion, feel gratuitous to check out our handy guide on what to do when AirPods go on disconnecting.
Practice yous have any more solutions that we haven't mentioned? What worked for you? Let us know through the comments then that everyone can try them out too!
Source: https://www.headphonesty.com/2021/09/airpods-not-connecting/
0 Response to "Airpods Couldn t Connect Try Again Pc"
Post a Comment